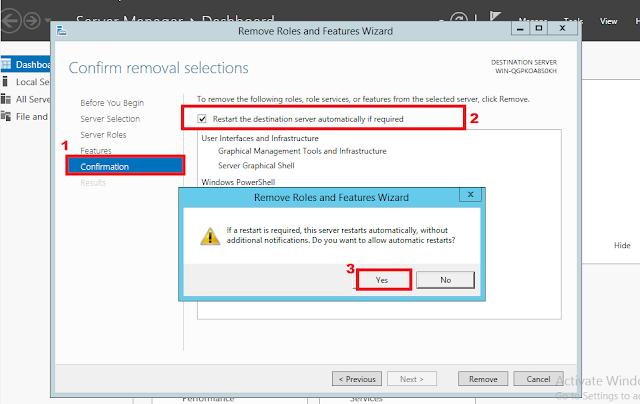Assalamualaikum wr.wb, Jumpa lagi dengan saya. kali ini saya akan menjelaskan sedikit cara
join domain menggunakan linux di Windows Server. penjelasannya agak sulit namun semoga kita semua paham dan berhasil melakukannya. Sebelumnya saya telah memposting cara join domain menggunakan windows, untuk melihatnya bisa dilihat
disini, sebelum bergabung kedomain, Linux membutuhkan aplikasi yang bernama PBIS, untuk lebih jelasnya silahkan perhatikan cara"nya hingga habis.
Berikut ini adalah cara join domain lewat Linux di Windows Server :
1. Buka Windows Servernya, kemudian ubah IP Addressnya (sesuai dengan yang didaftarkan nanti di settingan "DNS")
2. Ubah nama Computer Windows Servernya, di
Control Panel -> System and Security -> System, kemudian
Change Settings.
3. Kemudian pilih
"Tools" lalu pilih opsi
"DNS", (Pastikan anda telah membuat direktory di Windows Servernya, untuk tutorial pembuatan Direktory dapat dilihat
disini)
4. Setelah itu klik kanan
"ammar.com" lalu pilih opsi
"New Host (A or AAAA).
5. Kemudian masukkan
Nama dan
IP Address yang akan didaftarkan pada Domain yang telah dibuat, setelah itu
Add Host.
6. Lalu setelah itu akan muncul seperti gambar dibawah berikut.
(Konfigurasi di Linux)
7. Buka
Ubuntu, lalu buka
Terminal.
8. Ubah
hostnamenya dengan syntax
"nano /etc/hostname" kemudian
enter.
9. Kemudian ubah sesuai dengan yang telah didaftarkan pada Windows Server tadi.
10. Setelah diubah, lalu tekan "Esc+X", kemudian tekan "Y" untuk Yes.
11. lalu ubah juga nama dari
"Hostnya" dengan perintah
"nano /etc/hosts"
12. ubah nama dibagian belakang "-" , seperti pada gambar dibawah ini, Setelah diubah, lalu tekan
"Esc+X", kemudian tekan
"Y" untuk
Yes.
13. Lalu buka
google.com di ubuntunya, kemudian search
"download pbis ubuntu", pilih web
"https://repo.pbis.beyondtrust.com/apt.html" ,
( JANGAN LUPA UNTUK MENGGANTI INTERFACE VIRTUALNYA MENJADI "NAT" AGAR DAPAT TERHUBUNG PADA INTERNET)
14. Ketik keempat syntax itu diterminal Ubuntu.
15. ketik
"wget -O - http://repo.pbis.beyondtrust.com/apt/RPM-GPG-KEY-pbis|sudo apt-key add -", kemudian
enter. Lalu tunggu loadingnya hingga selesai.
16. kemudian ketik lagi
"sudo wget -O /etc/apt/sources.list.d/pbiso.list http://repo.pbis.beyondtrust.com/apt/pbiso.list", kemudian tunggu loadingnya hingga selesai.
17. Lalu ketik
"sudo apt-get update" kemudian
enter. ( disini agak sedikit lama, harap bersabar :D )
18. Setelah itu tinggal install pbisnya dengan perintah
"sudo apt-get install pbis-open"
19. Setelah berhasil menginstall aplikasi pbis, harap mengganti
Adapter Jaringan si Ubuntu dan Windows Servernya menjadi
"Adaptor Hanya-host/Host-Only Adaptor", kemudian
OK.
20. Setelah mengganti
Adapter, kemudian buka ubuntunya, lalu
"Edit Connections"
21. kemudian
"Edit" koneksinya.
22. Lalu ganti
IP Addressnya sesuai dengan
IP yang telah didaftarkan di
Windows Server tadi. Dan masukkan
DNS (Harus sama dengan
DNS yang terdapat pada Server), lalu
Save. Kemudian
Disconnect lalu
Connect'in lagi
"Wired connection 1" nya.
23. Setelah itu test ping ke IP Server. Apabila telah "reply" kemudian Join ke Domain dengan perintah "
domainjoin-cli join --disable ssh ammar.com(nama domain) Administrator@ammar.com(NamaUser@NamaDomain) , setelah itu masukkan
Password dan apabila telah muncul tulisan
"SUCCESS", maka tutorial telah berhasil.
Segitu dulu yaaaaa, sedikit sulit memang harus berganti-ganti PC/VM.semoga dapat dipahami dan dimengerti. dan semoga bermanfaat. ^^