Apasi manajemen interface? buat apasi fungsinya ? hmm , pasti bingung yaa tentang manajemen interface ini , Jadiii , manajemen interface ini berguna untuk memanajemen/mengatur interface yang terdapat pada router .. lebih sederhananya jika kalian mengetahui Virtual Trunk Protokol(VTP) di Cisco , nah mirip mirip dengan itu, namun jika di virtual trunk protokol , apabila kita mengconfigurasi switch server , maka client akan mendapatkan apa yang diconfigurasi oleh server , nah bedanya kalau di manajemen interface mikrotik ini , jika kita mengkonfigurasi sesuatu pada router tersebut , maka yang mendapatkan konfigurasi hanyalah yang terhubung dengan interfacenya saja .. wkwk ribet yaa katanya2 nya .. mending praktekin langsung ajaa deh , nih berikut cara caranya , dalam praktek ini membutuhkan 2 Router dan 2 PC .. Perhatikan baik baik yaaa ^^
Settingan pada Router yang Pertama :
1.yang pertama yaitu , Buka WinBox , jika tidak mempunyai aplikasi ini , maka dapat didownload disini
2. Setelah masuk kedalam WinBox melalui MacAddress/IPaddress , lalu pilih Opsi Interface di layar sebelah kiri , klik ether3 seperti pada gambar , lalu jadikan ether2 sebagai Master port , lalu Apply dan OK
3. Lakukan hal yang sama pada ether4 , klik ether4 , lalu jadikan ether2 sebagai Master Port , lalu Apply dan OK
4. Begitu juga halnya dengan ether5 , klik ether5 , lalu jadikan ether2 sebagai Master Port , lalu Apply dan OK
5. Setelah itu , setting DHCP Server , pilih opsi IP -> DHCP Server seperti pada gambar
6. Lalu klik DHCP Setup
7. Pilih Interfacenya ether2 kemudian Next , masukkan IP Addressnya , DHCP Relay , Gatewaynya , DNS dan sebagainya , dibagian ini apabila IP Address telah diisi maka sisanya akan mengikuti IP Addressnya
8. Lalu setelah DHCP Server , kemudian IP Address nya , pilih opsi IP -> Addresses
9. Klik tanda Tambah/Plus , masukkan IP Address ( satu network dengan IP dhcp server ) , interfacenya ether2 , lalu Apply dan OK
10. Setelah itu setting Wireless agar dapat terhubung pada internetnya , pilih opsi Wireless
11. Klik menu Security Profiles , lalu klik tanda Tambah/Plus
12. Masukkan Password wifi/hotspot yang ingin tersambung pada perangkat router kita , lalu Apply dan OK
13. Lalu pindah ke menu Interfaces , klik wlan1 lalu Centang , kemudian double klik wlan1 lagi
14. Lalu Scan , kemudian di Start , akan muncul Wifi/Hotspot yang berada disekitaran kita , kemudian pilih Wifi/Hotspot yang telah kita masukkan Passwordnya tadi , lalu Connect
15. Kemudian setelah dihubungkan , ganti Security Profile nya menjadi profile1 agar SSID dengan Passwordnya sama dengan wifi/hotspot yang kita sambungkan , lalu Apply dan OK
16. Setelah Wirelessnya , kemudian setting DHCP Client , klik opsi IP -> DHCP Client , lalu klik Tambah/Plus seperti pada gambar
17. Dan ganti interfacenya menjadi wlan1 , lalu Apply dan OK
Settingan pada Router ke-2 :
18. setelah tadi selesai setting pada router yang pertama , lalu beralih pada Router yang kedua. Setting DHCP Client pada router yang kedua , IP -> DHCP Client
19. klik tanda Tambah , lalu pilih interfacenya ether4 , ( Mengapa harus ether4? dikarenakan Kabel yang tersambung pada router yang pertama dicolokan pada port ke 4 di router kedua ) , lalu Apply dan OK
20. dan tunggu hingga muncul tanda "bound" pada DHCP Client nya
22. Kemudian test ping menggunakan Terminal melalui Router yang ke -2 , apabila berhasil , maka Manajemen Interface dinyatakan Suksess ^^
Settingan pada Router yang Pertama :
1.yang pertama yaitu , Buka WinBox , jika tidak mempunyai aplikasi ini , maka dapat didownload disini
2. Setelah masuk kedalam WinBox melalui MacAddress/IPaddress , lalu pilih Opsi Interface di layar sebelah kiri , klik ether3 seperti pada gambar , lalu jadikan ether2 sebagai Master port , lalu Apply dan OK
3. Lakukan hal yang sama pada ether4 , klik ether4 , lalu jadikan ether2 sebagai Master Port , lalu Apply dan OK
4. Begitu juga halnya dengan ether5 , klik ether5 , lalu jadikan ether2 sebagai Master Port , lalu Apply dan OK
5. Setelah itu , setting DHCP Server , pilih opsi IP -> DHCP Server seperti pada gambar
6. Lalu klik DHCP Setup
7. Pilih Interfacenya ether2 kemudian Next , masukkan IP Addressnya , DHCP Relay , Gatewaynya , DNS dan sebagainya , dibagian ini apabila IP Address telah diisi maka sisanya akan mengikuti IP Addressnya
8. Lalu setelah DHCP Server , kemudian IP Address nya , pilih opsi IP -> Addresses
9. Klik tanda Tambah/Plus , masukkan IP Address ( satu network dengan IP dhcp server ) , interfacenya ether2 , lalu Apply dan OK
10. Setelah itu setting Wireless agar dapat terhubung pada internetnya , pilih opsi Wireless
11. Klik menu Security Profiles , lalu klik tanda Tambah/Plus
12. Masukkan Password wifi/hotspot yang ingin tersambung pada perangkat router kita , lalu Apply dan OK
13. Lalu pindah ke menu Interfaces , klik wlan1 lalu Centang , kemudian double klik wlan1 lagi
14. Lalu Scan , kemudian di Start , akan muncul Wifi/Hotspot yang berada disekitaran kita , kemudian pilih Wifi/Hotspot yang telah kita masukkan Passwordnya tadi , lalu Connect
15. Kemudian setelah dihubungkan , ganti Security Profile nya menjadi profile1 agar SSID dengan Passwordnya sama dengan wifi/hotspot yang kita sambungkan , lalu Apply dan OK
16. Setelah Wirelessnya , kemudian setting DHCP Client , klik opsi IP -> DHCP Client , lalu klik Tambah/Plus seperti pada gambar
17. Dan ganti interfacenya menjadi wlan1 , lalu Apply dan OK
Settingan pada Router ke-2 :
18. setelah tadi selesai setting pada router yang pertama , lalu beralih pada Router yang kedua. Setting DHCP Client pada router yang kedua , IP -> DHCP Client
19. klik tanda Tambah , lalu pilih interfacenya ether4 , ( Mengapa harus ether4? dikarenakan Kabel yang tersambung pada router yang pertama dicolokan pada port ke 4 di router kedua ) , lalu Apply dan OK
20. dan tunggu hingga muncul tanda "bound" pada DHCP Client nya
21. Kemudian check pada Router pertama , di DHCP Server dan liat Leases , apabila sudah tersambung seperti pada gambar dibawah , maka DHCP Client nya berhasil
22. Kemudian test ping menggunakan Terminal melalui Router yang ke -2 , apabila berhasil , maka Manajemen Interface dinyatakan Suksess ^^
Hehe , agak rumit ya kata katanya :D , sedikit sharing dari saya , jangan lupa juga untuk sering2 berkunjung ke blog ini dan baca Post'an yang lainnya, Good Luck ^,^







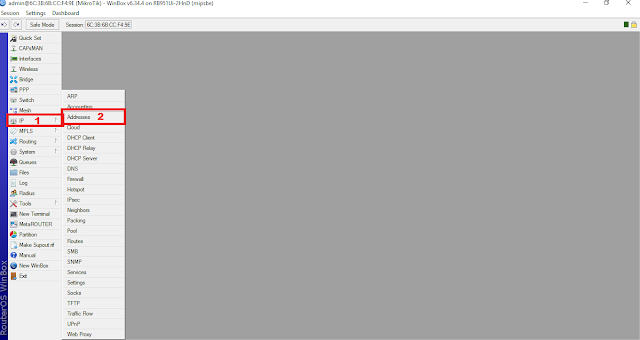

















0 comments:
Post a Comment