Database Server adalah kumpulan data yang disimpan secara sistematis didalam server dan dapat diolah/digunakan menggunakan perangkat lunak(software) untuk menghasilkan suatu informasi.
Tujuan dari artikel ini :
- Pembaca dapat mengetahui windows server dapat membuat database dengan Xampp
- Pembaca dapat membuat database server sendiri
- Pembaca dapat memahami maksud dan fungsi dari database server
Alat dan Bahan :
- Windows Server 2016
- Xampp
- VirtualBox (Untuk versi Virtual)
Langkah - Langkah dalam pembuatan :
1. Langkah pertama yaitu, buka Server Manager, klik menu Tools, lalu pilih fitur Windows Firewall with Advanced Security. Pada saat ingin memakai Xampp diperlukan port tcp dan udp. Dan di windows pada saat pertama kali, port tersebut belum diizinkan/ditolak. Maka harus mengizinkan port tcp/udp terlebih dahulu.
2. Pilih menu Inbound Rules, lalu tambahkan Rule baru atau dengan klik New Rule...
3. Pada menu Rule Type, lalu pilih opsi Port, karena disini yang akan dibuka adalah port, kemudian Next.
4. Selanjutnya, pilih protokol apakah yang akan diizinkan, disarankan untuk mengizinkan kedua protokol tersebut, dan kemudian memilih All local ports, agar lebih mudah dan cepat.
5. Tahap awalnya sama, namun pilih protokol UDP, karena disarankan agar kedua protokol tersebut diizinkan. lalu Next.
6. Kemudian pada menu Action, pilih Allow the Connection, lalu Next.
7. Pada tahap Profile, centang semua opsi yang ada, lalu Next.
8. Berikan nama rule tersebut, isi dengan sesuai hati(optional), kemudian Finish.
9. Nanti akan muncul kedua rule yang telah dibuat sebelumnya, rule untuk mengizinkan protokol udp dan protokol tcp.
10. Kemudian buka Xampp Control Panel, pilih versi Xampp yang compatible dengan windows server yang ada, karena apabila Xampp tidak compatible, maka xampp tidak bisa digunakan. Jalankan Apache dan MySQL.
11. Apabila tulisan dari Apache dan MySQL telah berwarna hijau, dan bagian Port sudah muncul angka kedua port yang digunakan seperti pada gambar, maka Apache dan MySQL telah berjalan. Atau bisa dilihat pada kotak panel dibagian bawah terdapat keterangan bahwa Apache dan MySQL telah bisa digunakan.
12. Lalu, buka browser, lalu cari "http://localhost/phpmyadmin/" untuk masuk kedalam website tempat pembuatan database tersebut, setelah masuk pilih Basis Data.
13. Setelah itu, masukkan nama database yang ingin dibuat, lalu klik Buat.
14. Setelah membuat database, maka harus membuat tabel juga, masukkan nama tabel yang tersedia, lalu masukkan jumlah kolom yang ingin digunakan, lalu klik Go.
15. Kemudian Masukkan isi dari tabel tersebut seperti pada gambar, yang harus dimasukkan adalah Nama,Jenis, dan Panjang/Nilai. Sisanya hanya opsional(tidak harus).
16. Setelah membuat isi dari tabel, masukkan data tabel tersebut, klik Tambahkan, lalu masukkan data tersebut dikolom yang tersedia. lalu klik Go.
17. Lalu, akan masuk kehalaman seperti pada gambar dibawah ini, kemudian klik Select*, lalu klik Go untuk mengeksekusi.
18. Database telah berhasil dibuat bersama dengan datanya.


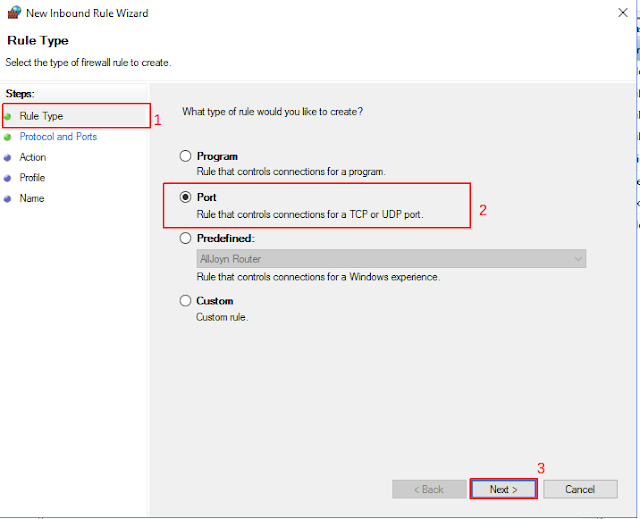


















Terima kasih Pak informasinya sangat bermanfaat ilmunya untuk saya. 😊
ReplyDelete